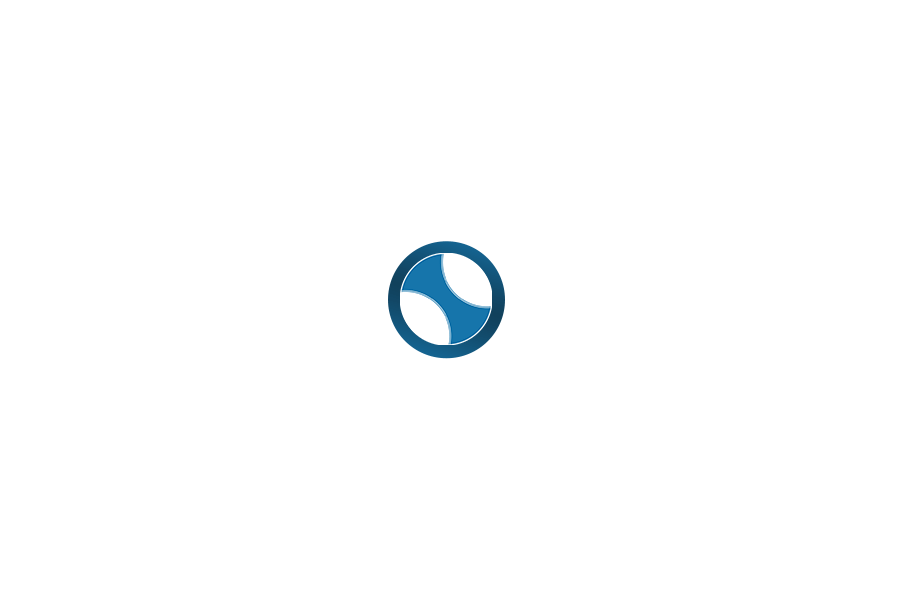
APIC (Advanced Programmable Interrupt Controller):
On: Włączone wsparcie dla zaawansowanego kontrolera przerwań.
Zwiększa wydajność maszyny wirtualnej, szczególnie dla nowoczesnych systemów operacyjnych.
ACPI (Advanced Configuration and Power Interface):
On: Włączone wsparcie dla zaawansowanych funkcji zarządzania energią i konfiguracji sprzętu.
Niezbędne dla systemów takich jak Linux czy Windows, aby poprawnie zarządzały energią i funkcjami ACPI (np. wyłączanie maszyny wirtualnej).
VNC (Virtual Network Computing):
On: Włączony dostęp do maszyny wirtualnej przez protokół VNC. Pozwala na podgląd i zarządzanie maszyną wirtualną zdalnie poprzez interfejs graficzny.
PAE (Physical Address Extension):
Off: Wsparcie dla pamięci powyżej 4 GB w 32-bitowych systemach jest wyłączone. Włącz to, jeśli maszyna wirtualna korzysta z 32-bitowego systemu z dużą ilością pamięci.
Tablet Input Device:
Off: Obsługa wirtualnych urządzeń wejściowych (np. tabletu graficznego) jest wyłączona.
Boot Order (Kolejność rozruchu):
(1) Hard Disk (2) CDROM: Najpierw próbuje uruchomić się z dysku twardego, a potem z napędu CDROM.
Network Card:
Virtio: Sterownik sieciowy Virtio, zoptymalizowany dla wirtualizacji, oferujący wysoką wydajność.
Disk Driver:
Virtio (default): Sterownik dysku Virtio, zoptymalizowany dla maszyn wirtualnych, zapewnia szybszy dostęp do dysków w porównaniu do emulacji IDE/SATA.
VNC Keymap:
Default: Ustawienia mapowania klawiatury dla sesji VNC. Możesz zmienić, jeśli układ klawiatury w VNC nie odpowiada rzeczywistemu.
Funkcje w panelu:
Reboot
Uruchamia maszynę wirtualną ponownie.
Przydatne, gdy maszyna działa, ale wymaga restartu (np. po aktualizacjach).
Jak używać: Kliknij tę opcję, aby wykonać miękki restart.
Shutdown
Wyłącza maszynę wirtualną w standardowy sposób, korzystając z systemowego polecenia wyłączenia.
Bezpieczniejsze niż wymuszenie wyłączenia.
Jak używać: Używaj tej opcji, gdy chcesz zamknąć system w kontrolowany sposób.
Boot
Uruchamia maszynę wirtualną, jeśli jest wyłączona.
Jak używać: Kliknij, aby włączyć maszynę, np. po jej zamknięciu.
Reinstall
Pozwala na ponowną instalację systemu operacyjnego na maszynie.
Uwaga: Ta opcja zwykle usuwa wszystkie dane!
Jak używać: Używaj tylko, jeśli chcesz zacząć od nowa z czystym systemem.
VNC
Otwiera dostęp do maszyny wirtualnej przez VNC Viewer.
Umożliwia zdalne sterowanie maszyną, tak jakbyś był fizycznie przy niej.
Jak używać: Kliknij, aby otworzyć sesję VNC i zarządzać maszyną za pomocą pulpitu graficznego.
Log
Wyświetla logi (dzienniki zdarzeń) związane z maszyną wirtualną, takie jak próby restartu, awarie, problemy z dyskami itp.
Jak używać: Kliknij, aby sprawdzić historię działań i błędów.
Power Off
Natychmiast wyłącza maszynę wirtualną, podobnie jak odłączenie zasilania.
Uwaga: Może spowodować utratę danych, jeśli system nie zapisze otwartych plików.
Jak używać: Używaj tylko w sytuacjach awaryjnych, gdy maszyna przestała odpowiadać.
Reconfigure Networking
Resetuje konfigurację sieciową maszyny.
Przydatne, jeśli masz problemy z połączeniem lub IP.
Jak używać: Kliknij, aby zresetować sieć. Możesz to zrobić, gdy maszyna straciła dostęp do internetu.
Rescue
Włącza tryb ratunkowy (Rescue Mode), który pozwala uruchomić maszynę z systemem minimalnym do naprawy lub odzyskiwania danych.
Jak używać: Używaj w przypadku problemów z systemem operacyjnym, np. gdy maszyna nie chce się uruchomić.
Regularne zarządzanie:
Używaj opcji Reboot, gdy system wymaga restartu.
Używaj Shutdown, aby bezpiecznie wyłączyć maszynę.
Problemy z siecią:
Jeśli stracisz dostęp do sieci, użyj Reconfigure Networking, aby naprawić ustawienia sieciowe.
Awaryjne sytuacje:
Jeśli maszyna nie odpowiada, użyj Power Off, aby ją wymusić, a następnie Boot, aby ją ponownie uruchomić.
Tryb ratunkowy:
Jeśli system przestaje działać poprawnie, uruchom tryb Rescue, aby odzyskać dane lub naprawić błędy.
Monitorowanie:
Regularnie sprawdzaj Log, aby monitorować potencjalne błędy lub nieprawidłowości.
Połączenie SSH z komputera lokalnego
Linux / macOS
Otwórz terminal.
Wpisz poniższe polecenie, zastępując username i IP_address swoimi danymi:
ssh username@IP_address
Na przykład:
ssh root@192.168.1.10
Jeśli łączysz się po raz pierwszy, zostaniesz poproszony o zaakceptowanie klucza hosta:
Are you sure you want to continue connecting (yes/no)?
Wpisz yes.
Wprowadź hasło użytkownika, gdy zostaniesz o nie poproszony.
Windows (za pomocą PuTTY lub wbudowanego klienta SSH)
Opcja 1: PuTTY
Pobierz i zainstaluj PuTTY.
Uruchom PuTTY.
Wprowadź adres IP serwera w polu Host Name (or IP address).
Ustaw port na 22 (domyślny port SSH).
Kliknij Open.
Wprowadź nazwę użytkownika (np. root) i hasło w oknie terminala.
Opcja 2: Wbudowany klient SSH
Otwórz PowerShell lub Command Prompt.
Użyj tego samego polecenia co na Linux/macOS:
ssh username@IP_address
Problemy i rozwiązania
Problem: Brak dostępu lub timeout Upewnij się, że serwer SSH działa na maszynie docelowej:
sudo systemctl status sshd
Jeśli nie działa, uruchom go:
sudo systemctl start sshd
Problem: Blokada przez firewall
Upewnij się, że port 22 jest otwarty na firewallu. W przypadku ufw:
sudo ufw allow 22
Problem: Brak hasła
Jeśli masz dostęp do panelu zarządzania (np. przez VNC), ustaw hasło dla użytkownika:
passwd username
Klucze SSH (opcjonalne)
Zamiast hasła, możesz skonfigurować klucze SSH:
Na komputerze lokalnym wygeneruj klucz SSH:
ssh-keygen
Klucz zostanie zapisany w ~/.ssh/id_rsa.
Skopiuj klucz na serwer:
ssh-copy-id username@IP_address
Od tej pory logowanie odbędzie się bez pytania o hasło.